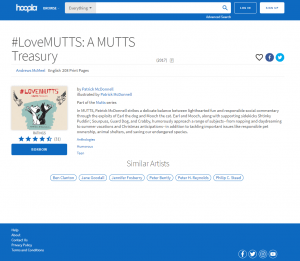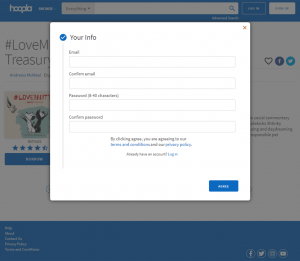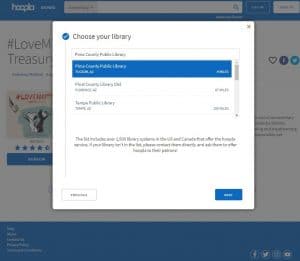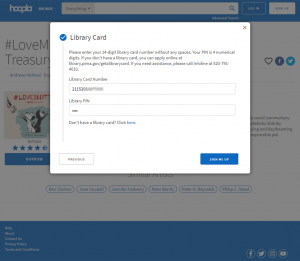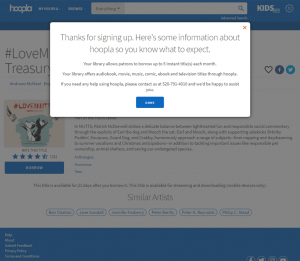Digital Media Help
I need help with...
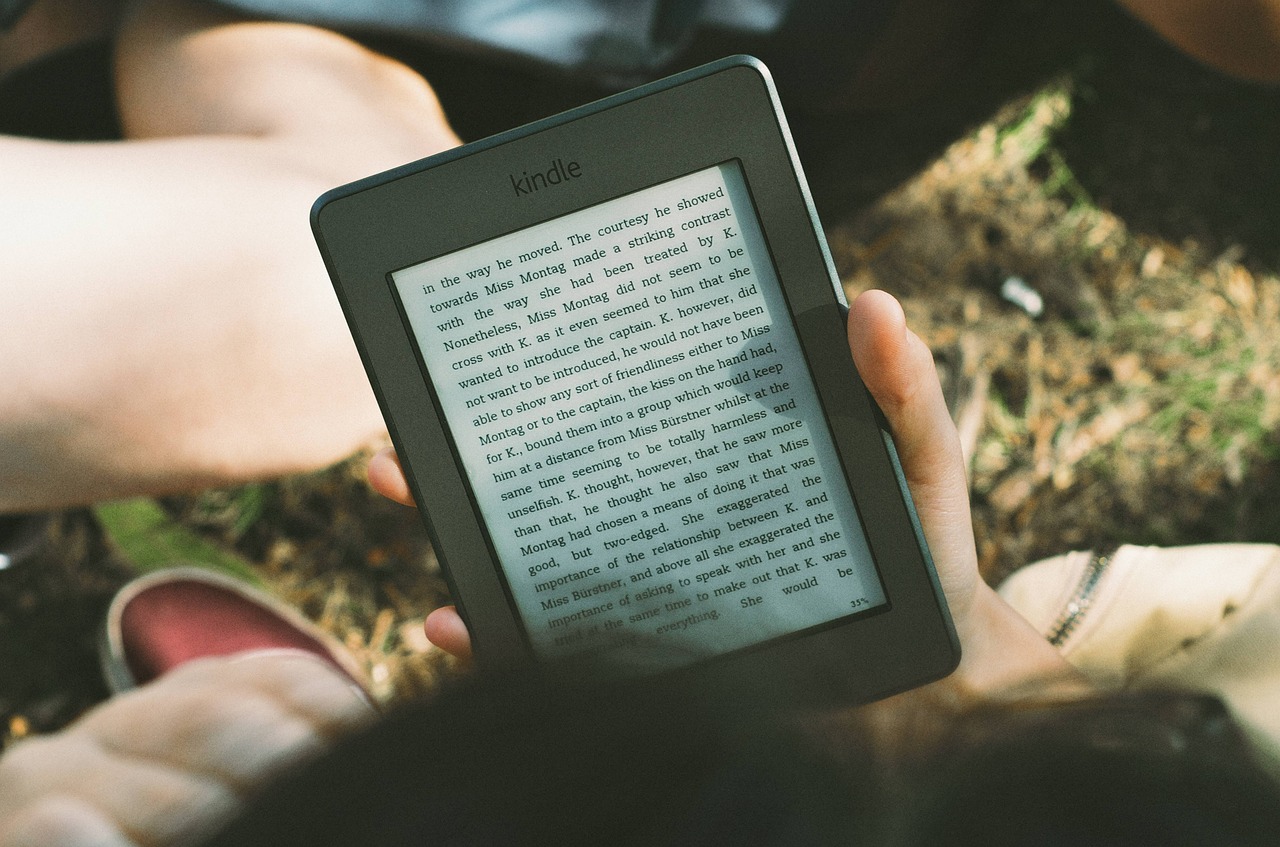
Learn about digital media services
Digital Media FAQs
-
We can move all of your Libby (powered by OverDrive) account information, including checkouts, holds, history and wish lists to your new library card number.
Please login to the Libby app with your new card number (or online at LibbyApp.com, opens a new window) before submitting your information.
Then visit our form page, opens a new window and follow the simple steps.
Helpful links for this process:
- Libby Help: Adding library cards, opens a new window
- Libby Help: Removing a card, opens a new window
Our form is not for general help using our digital book services. Please call Infoline at 520-791-4010 or see our Digital Media Help page for general help.
Only use this form if you received a replacement library card, and you use Libby (powered by OverDrive).
-
On May 1, 2023, OverDrive discontinued the OverDrive app. This means that the OverDrive app is no longer available for anyone to install on their computers, smartphones, or tablets.
On November 13, 2024, OverDrive will remove the MP3 audiobook format, and will stop supporting the OverDrive desktop app for Windows and Mac. You can download audiobooks using the Libby app, opens a new window instead.
To listen to MP3 audiobooks, you can:
- Get the Libby app on your smartphone or tablet
- Listen to audiobooks in your browser on the Library's OverDrive website
- Listen to audiobooks in your browser on LibbyApp.com
OverDrive is a subscription service the Library provides, and how it works is completely managed by OverDrive itself. The Library does not have control over how their system works and cannot reinstate the OverDrive app.
-
If your Kanopy membership shows as expired and you either cannot log in or cannot stream a video, please follow these steps to reactivate.
On the Kanopy website
- Go to www.kanopy.com, opens a new window and log in to your Kanopy account.
- Hover over your name in the top-right corner and go to My Account > My Libraries.
- Select Add your library card under the library name Pima County Public Library, then enter your library card number and PIN.
- Select Save.
On the Kanopy mobile app
- Open the Kanopy app.
- Tap More.
- Tap Memberships.
- Tap Pima County Public Library in the list of memberships.
- Enter your library card number and PIN.
- Tap Verify.
-
Skip the wait list for popular titles and borrow them right away in ebook format and read them in OverDrive or the Libby app!
How it works:
- You can check out one Lucky Day ebook at a time. Once you return one, you can immediately check out another.
- Titles check out for one week only.
- No reserves, no renewals on Lucky Day ebooks.
- Check out the title, then read it how you prefer - OverDrive website, Libby app, send to Kindle, etc.
About the collection:
- Lucky Day titles are exclusively ebooks, not any other format.
- You'll find fiction titles for adults and teens.
- Title availability is going to change constantly, just like our Lucky Day print items.
- Lucky Day ebooks are only available in OverDrive; they are not available in Hoopla.
-
Hoopla has eBooks, eAudiobooks, comics and graphic novels, streaming movies and TV, magazines, and music.
Checkouts per month: 7
Running out of checkouts? Try Binge Passes or Hoopla Bonus BorrowsWhat's in Hoopla?
- eBooks
- Audiobooks
- Comics
- Movies and documentaries
- Television - Hoopla has over 1,600 Acorn TV episodes!
- Music
- Magazines - Use Binge Passes to access 50 magazines
Getting started with Hoopla
Use these resources to get going.
- Online: Help pages
- Hoopla works on Roku, Chromecast, Amazon Alexa
- Training videos: Hoopla Digital on Vimeo
- How to set up your Hoopla account
Get the app
Apple Store | Google Play | Amazon
What devices work with Hoopla?
See a full list at the Hoopla Help site. Click on Supported Devices to see full list.
Using a Kindle Fire? Hoopa works with Fire OS 5.0.0 and newer:
- 4th Generation (2014): Kindle Fire HD 6”, Fire HD 7", Fire HDX 8.9”
- 5th Generation (2015): Kindle Fire
- 6th Generation (2016): Kindle Fire HD 8”
- 7th Generation (2017): Kindle Fire 7”, Fire HD 8", Fire HD 10”
- 8th Generation (2018): Kindle Fire HD 8"
Changing libraries in your Hoopla account
If you've recently moved from another library to Pima County Public Library (PCPL), you can update your library information, so that you can use your PCPL library card with your existing email address in Hoopla.
In the Hoopla app
- Go to Settings
- Tap the library name listed under the Library heading
- Search for Pima County Public Library
- Tap Pima County Public Library
On the Hoopla website
- Click the gear icon to go to Setting
- Go to the Library tab on the Settings page
- Search for Pima County Public Library
- Click on Pima County Public Library - you will see a blue checkmark to the right of the name which indicates it is the active library
This will reset your account to use PCPL's collection. If you use other libraries, you will have to change this setting each time to use a different library's collection.
Troubleshooting
If you have technical problems, please contact Hoopla Support.
By email: Send help request to Hoopla Support
If you see this error message:
Sorry, it appears that something is wrong with your library card or PIN. Please double check your info in settings and if you still have issues contact your local library at 520-791-4010 for support.
Try this:
- From the Hoopla website: Log in and click Settings in the upper right. Click Library Settings.
- From the iOS app: Tap the Settings icon in the upper-right corner. Tap Library Settings.
- From the Android app: Tap the Menu icon in the upper-right corner. Tap Settings.
Once there:
- Confirm you have selected Pima County County Library.
- Reenter your library card number and PIN.
- Click Save.
If that doesn't solve the problem, please send a help request to Hoopla Support.
If you saw a title in our catalog, but Hoopla says it is unavailable
Hoopla is a cost per use model, which means that the Library pays a small fee each time an item is borrowed. Our budget is not unlimited, so we've had to place a 7-per-month borrow limit per cardholder. We also have a price cap on the titles we can make available for you to borrow in Hoopla, so that titles that cost more than our cap are not available .
Sometimes an item changes price within Hoopla, depending on the price set by the publisher. If the publisher increases the price to Hoopla, that increases the Library's cost. Occasionally, an item's price bumps up above our price cap. When that happens it can take up to a month for our catalog records to synch, so you may see it in our catalog, but get over to Hoopla and not be able to borrow it.
We apologize for this inconvenience. The good news is that about 90% of what Hoopla offers is within our price cap.
Collective daily borrow limit
In addition to your monthly limit and our price cap, to keep the cost of Hoopla within the Library's budget, we have a daily borrow limit.
On occasion you might run into the following error message, even if you have monthly borrows left.
The collective daily borrow limit set by your library has been reached and will be reset at midnight. Please browse and add titles to favorites so you can easily access them after midnight.
This message means that the Library as a whole has hit our daily limit. The limit resets the following day, so check back after midnight to check out your title. We know this is an inconvenience for you. We wish we could keep everything unlimited, but simply do not have the budget to do that.
-
We now offer ebooks, digital audiobooks, digital comics and graphic novels, streaming movies and TV, and streaming music via Hoopla. Every cardholder has seven (7) checkouts per month on Hoopla. Your checkouts reset at the beginning of the month and remaining checkouts do not roll over to the next month.
- If you'd like to learn to use Hoopla, try these training videos on vimeo.
- Browse all titles we have in Hoopla in the catalog.
- Go directly to Hoopla to sign in or set up your account.
In the catalog, you will see items with a link that says, "Check out now on Hoopla." When you click on the link, you'll be sent to the Library's Hoopla site. You will need to set up an account. Here are the steps you'll take to set up your Hoopla account.
Step 1: After clicking on the Check out now on Hoopla link in the catalog, you will be sent to the item's record in Hoopla
Step 2: Create your account. You will need to take note of the email and password you use to create your account. The Library cannot retrieve this for you.
Step 3: Choose Pima County Public Library (Tucson, AZ) to connect with our Hoopla collection.
Step 4: Enter your library card number and PIN.
Step 5: Account created! Read through the information on the screen, then click on Done.
What devices work with Hoopla?
See a full list at the Hoopla Help site. Click on Supported Devices to see full list.
Using a Kindle Fire? Hoopla works with Fire OS 5.0.0 and newer:
- 4th Generation (2014): Kindle Fire HD 6”, Fire HD 7", Fire HDX 8.9”
- 5th Generation (2015): Kindle Fire
- 6th Generation (2016): Kindle Fire HD 8”
- 7th Generation (2017): Kindle Fire 7”, Fire HD 8", Fire HD 10”
- 8th Generation (2018): Kindle Fire HD 8"
-
Please see our Digital Media Help page for information about support for eBooks, downloadable audiobooks, streaming video, magazines, and music.
-
You may be able to login to your Hoopla account normally after a card number change, but you will need to update your card number in your Hoopla settings before you can borrow anything.
You may get this error:
Click here to access your library settings in Hoopla, opens a new window
-
Confused about where your digital notices are coming from and where to borrow titles when your notices arrive? Here's everything you need to know.
First, a little background. OverDrive is a digital content service we use to offer our patrons ebooks, downloadable audiobooks, and magazines. The Library's OverDrive catalog is available online at pima.overdrive.com without downloading Libby. Libby is the mobile app built by OverDrive. All the same content, two different access points.
Notices from OverDrive
For users of OverDrive, notifications will come by email and look like this:
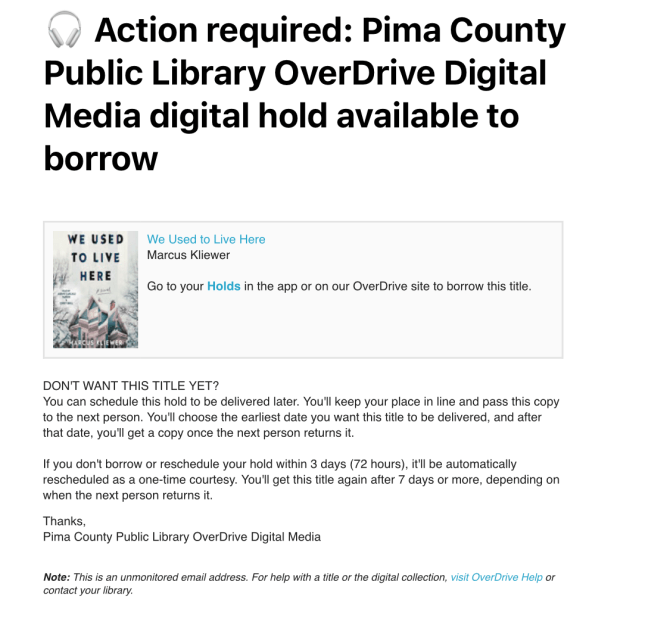
Clicking on Holds will take you to pima.overdrive.com where you can borrow your reserved digital item in your browser. If you use the Libby app but you still receive email notices from OverDrive, please see below to learn about push notifications from Libby.
Notices from Libby
If you use the Libby app and want to receive push notifications on your mobile device, you must sign up for those in the app. Here's how:
-
 Tap the Menu icon, then Notifications (under "Settings").
Tap the Menu icon, then Notifications (under "Settings"). - If prompted, allow Libby to send push notifications.
- Choose how to be notified for each event: Ignore (no notification), Shelf notice (in-app notification), or Notification (push notification).

If you use Libby but prefer email notifications, disable push notifications for the app in the Settings on your device.
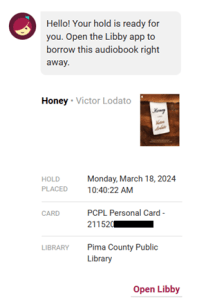
Emails from Libby look like this and have a link to open the app where you can borrow your digital title.
For more information about notifications from OverDrive/Libby, please visit these links from Libby Help:
Managing notifications (This article includes a short how-to video)
-
-
Paperwhites
We have ebooks you can read on your Kindle Paperwhite e-reader in OverDrive. You can browse the full list here.
Hoopla ebooks are not compatible with Kindle Paperwhites.
Kindle Fire tablets
If you have a Kindle Fire, you can download the Libby app for Amazon Fire tablets and borrow OverDrive ebooks, audiobooks, magazines and more.
You can also borrow using Hoopla's app for the Fire tablet.
Looking for help learning computer basics like using Microsoft Office, checking your email, and learning how to use the internet safely?